How to install, update, disable, enable and uninstall
🚨 NB! Before you begin 🚨
The driver does not do any setup of your BMS/battery. You need to have a working battery before you start.
Multi battery setup
In Venus OS only one battery can be selected for controlling CVL, CCL and DCL. This battery then controls the whole system. Also for displaying the battery values in the overview (GUI and VRM) only one battery can be selected. Therefore you need to use a battery aggregator. See How to aggregate multiple batteries?
The Bluetooth connection is still not stable on some systems. If you want to have a stable connection use the serial connection.
It is always recommended to use the latest Venus OS version with the latest driver version. To avoid a white screen after install check the compatibility matrix below.
Compatibility Matrix
The compatibility between Venus OS and the driver is summarized below:
| Venus OS Version | Driver Version | Driver Runtime 1 | GUIv2 GX Display | GUIv2 Browser | GUIv1 2 |
|---|---|---|---|---|---|
| v2.9x | v2.0.x | OK | Unavailable | Unavailable | OK |
| v3.0x - v3.4x | v2.0.x | OK | Unavailable | Unavailable | OK |
| v3.5x | v2.0.x | OK | OK | OK | OK |
| v3.6x | v2.0.x | OK | OK | OK | OK |
| Future versions | v2.0.x | Very likely OK | No mods 3 | May not fully functional 4 | May break completely |
1 Driver Runtime: The driver successfully detects the battery and provides correct data to the system.
2 Note: dbus-serialbattery features are not developed for GUIv1 anymore. Switch to GUIv2 for a better experience and new features.
3 The original GUIv2 will displayed without modifications to ensure functionality.
4 It could be that some buttons do not work due to Venus OS backend changes.
To see other driver version compatibility, select a driver version in the navigation menu.
Default driver limits
The driver uses some configurable limits. Ensure your BMS and cells can handle these limits before installation:
| Setting | Default Value |
|---|---|
| Charge current | 50 A |
| Discharge current | 60 A |
| Min cell voltage | 2.9 V |
| Max cell voltage | 3.45 V |
It’s best to set strict (hard) limits for current and voltage directly in your BMS using its own software.
Set the limits in the driver a bit lower (softer limits), so the BMS never has to step in.
You need to set up both your BMS and the driver separately.
These default settings are for LFP (Lithium Iron Phosphate) batteries. If you are using a different cell chemistry, you must update the limits accordingly.
The cell voltages are used along with the cell count to set the battery voltage (e.g., for 16 cells, your battery min voltage will be 2.9 V * 16 = 46.4 V and max voltage will be 3.45 V * 16 = 55.2 V).
These limits can be changed in the config file. If you change the cell voltages, also update the cell voltage current limitation (CELL_VOLTAGES_WHILE_CHARGING and CELL_VOLTAGES_WHILE_DISCHARGING). See How to change the default limits and Settings location/path.
Settings for your BMS/battery
You need to first set up your BMS hardware to match your cells. You would do this, if you build you own battery or your manufacturer/installer have done this for you.
The important steps:
- Use the same cells (type, branch and capacity) and make sure they are balanced.
- You need to correctly set your battery capacity to match the cells you are using. Your SoC calculation in your BMS will be wrong otherwise. If you use
120Ahcells then your battery capacity will be120Ahetc. - You need to correctly set your min/max cell protection voltages. These are voltages when your BMS will disconnect to protect your cells like
2.85Vand3.65V. Your driver limits should be between these and NOT the same.
Check the How to connect and prepare the battery/BMS page if you didn't already or for BMS specific settings.
Install or update
Install or update automatically with USB/SD card
🚨 IMPORTANT! Read the changelog BEFORE updating to a new version.
It might be, that this doesn't work on older CerboGX devices. In this case use SSH option instead.
-
Download and copy the latest release
venus-data.tar.gzto the root of a USB flash drive that is in FAT32 format (a SD card is also an option for GX devices, but not for Raspberry Pi). -
OPTIONAL: Create a
config.inifile in the root of your USB flash drive with your custom settings. Put[DEFAULT]in the first line of the file and add all the values you want to change below. You only have to insert the values you want to change, all other values are fetched from theconfig.default.ini. In theconfig.default.iniyou find all possible settings that you can copy over and change.If you put a
config.iniin the root of the USB flash drive, then an existingconfig.iniwill be overwritten. -
Plug the flash drive/SD into the Venus device and reboot. It will automatically extract and install to the correct locations and try the driver on any connected devices.
-
Reboot the GX (in the Remote Console go to
Settings→General→Reboot?).
Install or update over SSH
🚨 IMPORTANT! Read the changelog BEFORE updating to a new version.
Require root access
-
Log into your Venus OS device using a SSH client like Putty or bash.
-
Run these commands to start the installer.
wget -O /tmp/install.sh https://raw.githubusercontent.com/mr-manuel/venus-os_dbus-serialbattery/master/dbus-serialbattery/install.sh
bash /tmp/install.sh -
You can now choose which version you want to install:
-
Stable version, tested for more then a week.
-
Beta version, no errors after 72 h runtime, long time testing needed.
-
Nightly version, newest features and fixes, bugs possible.
-
Nightly version, specific feature testing, bugs possible.
-
Latest release
Stable version, tested for more then a week.
Run the install script and select 1.
💡 Reboot the system after the installation finished with reboot.
Beta release
Beta version, no errors after 72 h runtime, long time testing needed.
Run the install script and select 2.
💡 Reboot the system after the installation finished with reboot.
Nightly build
Nightly version, newest features and fixes, bugs possible. Please keep your system monitored.
Not recommended in production environment, unless you know what you do. Testers are very welcome!
Run the install script and select 3.
💡 Reboot the system after the installation finished with reboot.
Specific branch
Nightly version, specific feature testing, bugs possible. Please keep your system monitored.
Not recommended in production environment, unless you know what you do. Testers are very welcome!
Run the install script and select 4.
💡 Reboot the system after the installation finished with reboot.
Specific version/troubleshooting option
Run the install script and select 5. Go to releases and copy the link to the venus-data.tar.gz version you like to install. Paste the link with a right click and press enter.
💡 Reboot the system after the installation finished with reboot.
Local tar file
Place a venus-data.tar.gz file in the folder /var/volatile/tmp/ by copying/uploading it. Run the install script and select 6.
💡 Reboot the system after the installation finished with reboot.
BMS specific settings
- Daly BMS → Check Why is the battery current inverted? and Daly Lost Connection because of standby
- ECS BMS → Check #254 ECS BMS (comment)
- Felicity BMS → You need to set the
BATTERY_CAPACITYin theconfig.ini - MNB BMS → Check MNB BMS setup
You can also get an overview of the BMS specific settings by checking the end of the config.default.ini.
Bluetooth settings
Get BMS MAC address
Execute this commands to scan for Bluetooth devices and get their MAC address:
Command to execute
bluetoothctl
Output
Agent registered
[CHG] Controller xx:xx:xx:xx:xx:xx Pairable: yes
Command to execute
scan on
Output
Discovery started
[CHG] Controller xx:xx:xx:xx:xx:xx Discovering: yes
[CHG] Device xx:xx:xx:xx:xx:xx RSSI: -60
Command to execute
devices
Output with device MAC addresses
Device xx:xx:xx:xx:xx:xx JK-B2A24S15P
Command to execute
scan off
Output
Discovery stopped
[CHG] Device xx:xx:xx:xx:xx:xx RSSI is nil
[CHG] Controller xx:xx:xx:xx:xx:xx Discovering: no
Command to execute
quit
Now you can add the MAC address to the config.ini. Check the Bluetooth BMS section in the config.default.ini for more informations.
If you changed the default connection PIN of your BMS, then you have to pair the BMS first using OS tools like the
bluetoothctl. The settings PIN is not needed here.See https://wiki.debian.org/BluetoothUser#Using_bluetoothctl for more details.
Run /data/apps/dbus-serialbattery/enable.sh after you added the Bluetooth config to create the needed Bluetooth services.
CAN settings
Add the CAN port to the config.ini. Check the CAN BMS section in the config.default.ini for more informations.
Run /data/apps/dbus-serialbattery/enable.sh after you added the CAN config to create the needed CAN services.
How to change the default limits
Should you require different settings like higher/lower currents or higher/lower min/max cell voltages and your battery can handle that, than you can change it in the settings.
Here an example to set in the config.ini:
MAX_BATTERY_CHARGE_CURRENT = 50.0
MAX_BATTERY_DISCHARGE_CURRENT = 60.0
MIN_CELL_VOLTAGE = 2.900
MAX_CELL_VOLTAGE = 3.450
FLOAT_CELL_VOLTAGE = 3.375
For further informations see Settings location/path and How to edit the config.ini.
If you use the cell voltage limits, temperature limits and/or SoC limits you also need to adjust their values to match the new current, else CCL and DCL will not change. See also Why is the charging/discharging current limit (CCL/DCL) smaller than the set one?.
Settings for your GX device
Optional but recommended:
If you want the driver to control charging voltage, charging current, and discharging current for your chargers and inverters, turn on DVCC.
You can find DVCC under Settings -> System Setup -> Charge Control.
- Single battery setup: Make sure that the driver is selected as controlling BMS
- Multi battery setup: Make sure that the battery aggregator is selected as controlling BMS (see also How to aggregate multiple batteries?)
If DVCC is off, the driver will not control the Victron system, but you can still monitor all values manually.
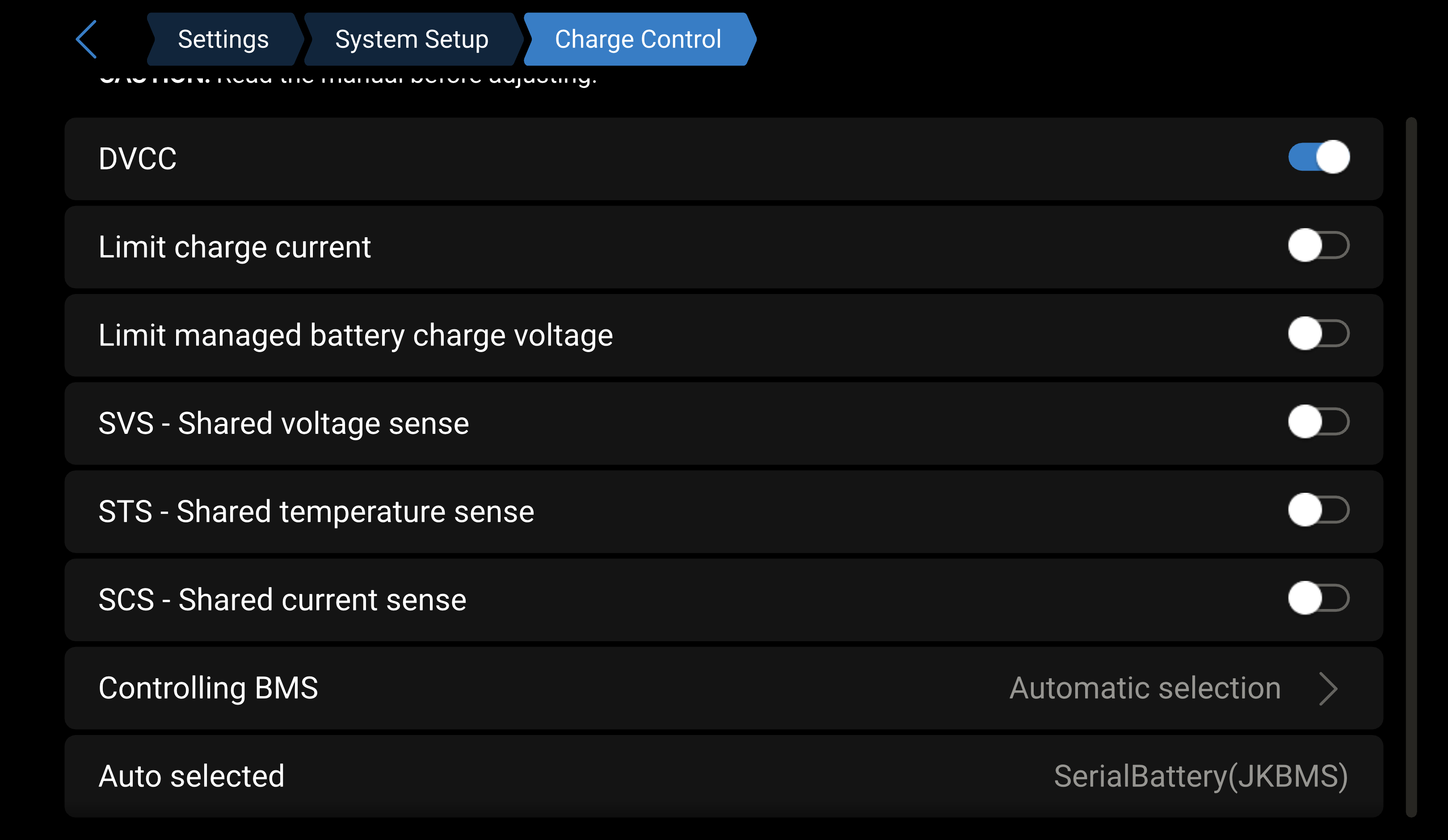
Settings location/path
Copy the values you want to change from /data/apps/dbus-serialbattery/config.default.ini and insert them in the /data/apps/dbus-serialbattery/config.ini.
All available options can also be found here.
How to edit the config.ini
There are two ways to edit the files. You can edit them:
- Directly on the GX device/Raspberry Pi over SSH
- On your PC and then copy only the
config.iniover to the GX device/Raspberry Pi
SSH edit using Nano editor (recommended)
Log into your GX device/Raspberry Pi using SSH and run this command:
nano /data/apps/dbus-serialbattery/config.ini
You can use the arrow keys to scroll down and edit the values you need.
Use Ctrl + O (O like Oskar) to save and Ctrl + X to exit the editor.
💡 After updating the settings, run /data/apps/dbus-serialbattery/restart.sh to apply the changes.
If you changed BLUETOOTH_BMS, BLUETOOTH_USE_USB or CAN_PORT reboot to apply the changes.
Copy edited file from PC to GX device/Raspberry Pi
You can edit the file in a plain text editor on you PC like Notepad (Windows) or TextEdit (macOS). Then you need a program that can do SFTP like FileZilla (Windows/macOS/Linux), WinSCP (Windows) or Cyberduck (macOS).
Connect to your GX using the same login as with SSH and copy your edited file over the existing one at /data/apps/dbus-serialbattery/config.ini.
⚠️ Sometimes it happens, that the line endings get changed from LF to CRLF with this method. Check the FAQ --> $'\r': command not found or syntax error: unexpected end of file to solve.
Don't copy all the files as the required file permissions will be destroyed and your driver might fail to start.
💡 After updating the settings, run /data/apps/dbus-serialbattery/restart.sh to apply the changes.
If you changed BLUETOOTH_BMS, BLUETOOTH_USE_USB or CAN_PORT reboot to apply the changes.
How to enable a disabled BMS
If your BMS is disabled by default, you have to enable it to get it working.
💡 See also How to edit the config.ini if you don't know how to edit a file.
Add your BMS to the setting BMS_TYPE in the config.ini. This way you don't have to enable your BMS after every update.
Disable the driver
You can disable the driver so that it will not be run by the GX device. To do that run the following command in SSH.
bash /data/apps/dbus-serialbattery/disable.sh
You also need to configure your MPPTs to run in Stand alone mode again. Follow the Victron guide for Err 67 - BMS Connection lost.
Enable the driver
To enable the driver run:
bash /data/apps/dbus-serialbattery/enable.sh
Uninstall/remove the driver
To uninstall the driver run:
bash /data/apps/dbus-serialbattery/uninstall.sh